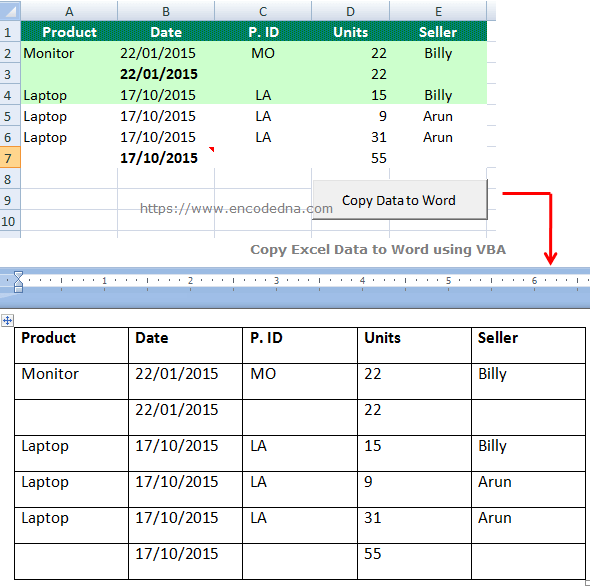
Create and Open a New Word Document using Macro
First, let’s create a new word document using a Macro. We can use the CreateObject() method in VBA to create a new instance of a Word document.
Dim oWord As Object ' DECLARE OBJECT Set oWord = CreateObject(Class:="Word.Application") ' INITIALIZE THE OBJECT. oWord.Visible = True ' OPEN THE WORD FILE. Set oWord = Nothing
In the above example, I am just creating new instance of a Word document and making it visible, that is, it will open the word file (or document).
Now, we need to add a blank document to the word file. This is where you write your stuff, add table etc.
oWord.Documents.Add ' ADD A BLANK DOCUMENT. oWord.Activate ' ACTIVATE.
Activating the document, will set focus on the word file. You can skip the .Activate part, Excel will simply create a word file, and you can see the file in your task bar.
So, now you know how to create a new Word document from Excel using VBA. It’s a simple method. Let’s write the entire code in a procedure.
Sub CreateWordFile()
Dim oWord As Object ' DECLARE OBJECT
Set oWord = CreateObject(Class:="Word.Application") ' INITIALIZE THE OBJECT.
oWord.Visible = True ' OPEN THE WORD FILE.
oWord.Documents.Add ' ADD A BLANK DOCUMENT.
oWord.Activate ' ACTIVATE.
Set oWord = Nothing
End SubYou can call the above procedure from a button click event, or execute the code when your workbook loads.
Copy Excel Data into a Newly Created Word Document
Now the real code. Did you see the first image in this post? It shows what I am going to do here in this example.
I have range of data in Excel, a table with few columns and rows. I also have a button (an ActiveX control). I wish to create a new word file from my VBA macro and copy the Excel data in the Word file (or document).
I want the data in table format in my word document. Its a very interesting example. You should.
First, create a range of data in Excel. You and add or remove columns or rows from the range. Since, in the example, I am using the UsedRange property to extract data from the worksheet.
Next, add an ActiveX button Control to the sheet.
Option Explicit
Private Sub CommandButton1_Click()
openWordFile
End Sub
Public Sub openWordFile()
On Error Resume Next
' FIRST GET THE ROWS COLUMNS OF A USED RANGE.
Dim iTotalRows As Integer ' GET TOTAL USED RANGE ROWS.
iTotalRows = Worksheets("sheet1").UsedRange.Rows.Count
Dim iTotalCols As Integer ' GET TOTAL COLUMNS.
iTotalCols = Worksheets("sheet1").UsedRange.Columns.Count
' WORD OBJECT.
Dim oWord As Object
Set oWord = CreateObject(Class:="Word.Application")
oWord.Visible = True
oWord.Activate
' ADD A DOCUMENT TO THE WORD OBJECT.
Dim oDoc
Set oDoc = oWord.Documents.Add
' CREATE A RANGE FOR THE TABLE INSIDE WORD DOCUMENT.
Dim oRange
Set oRange = oDoc.Range
' CREATE AND DEFINE TABLE STRUCTURE USING
' THE ROWS AND COLUMNS EXTRACTED FROM EXCEL USED RANGE.
oDoc.Tables.Add oRange, iTotalRows, iTotalCols
' CREATE A TABLE OBJECT.
Dim oTable
Set oTable = oDoc.Tables(1)
oTable.Borders.Enable = True ' YES, WE WANT BORDERS.
Dim iRows, iCols As Integer
' LOOP THROUGH EACH ROW AND COLUMN TO EXTRACT DATA IN EXCEL.
For iRows = 1 To iTotalRows
For iCols = 1 To iTotalCols
Dim txt As Variant
txt = Worksheets("Sheet1").Cells(iRows, iCols)
oTable.cell(iRows, iCols).Range.Text = txt ' COPY (OR WRITE) DATA TO THE TABLE.
' BOLD HEADERS.
If Val(iRows) = 1 Then
objTable.cell(iRows, iCols).Range.Font.Bold = True
End If�
Next iCols
Next iRows
Set oWord = Nothing
End SubOpen an Existing Word Document from Excel using VBA
You can open an existing DOC file (a word document), using the above methods. Instead of using documents.Add() method, you’ll have to use documents.Open() method. Simply tell the method, which file to open (give it a filename).
Public Sub openExistingWordFile()
Dim oWord As Object
Set oWord = CreateObject(Class:="Word.Application")
oWord.Visible = True
oWord.documents.Open fileName:="E:\vba.docx" ' OPEN AN EXISTING FILE.
oWord.Activate
Set oWord = Nothing
End Sub