Freeze the First Column
Let us assume, my worksheet has four columns and I want freeze the first column.
Follow these steps
Open the Excel file where you want to freeze columns.
1) Open View tab: From the top menu in your Excel worksheet, navigate to the View tab
2) In the Windows group, click the Freeze Panes dropdown list.
3) Select the Freeze First Column option. This will lock the "first" column.
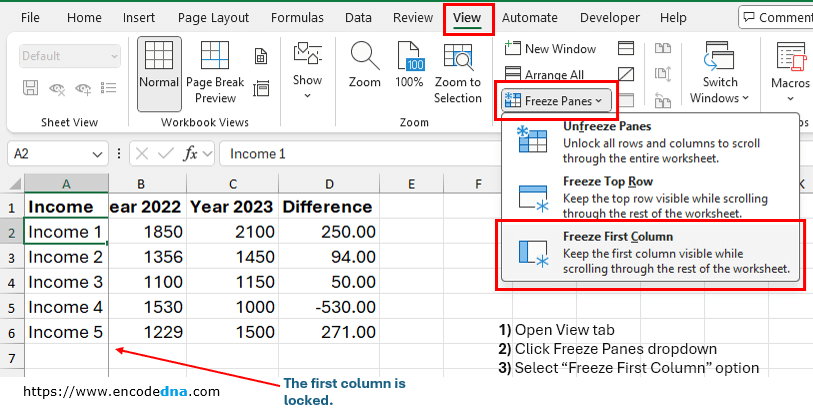
Unfreeze the First Column
If you want to unfreeze the "first" column (or any column or multiple columns), go back to the View tab, click the Freeze Panes dropdown list and click Unfreeze Panes option.
Freeze Multiple Columns
You can freeze and unfreeze multiple columns in Excel.
Let us assume, I want to lock the first two columns, "Income" and "Year 2022" (or columns A and B). Follow these steps.
1) Select "third" (or C) column.
2) Open View tab: From the top menu in your Excel worksheet, navigate to the View tab.
3) In the Windows group, click the Freeze Panes dropdown list.
4) Select Freeze Panes option.
It will freeze the first two columns.
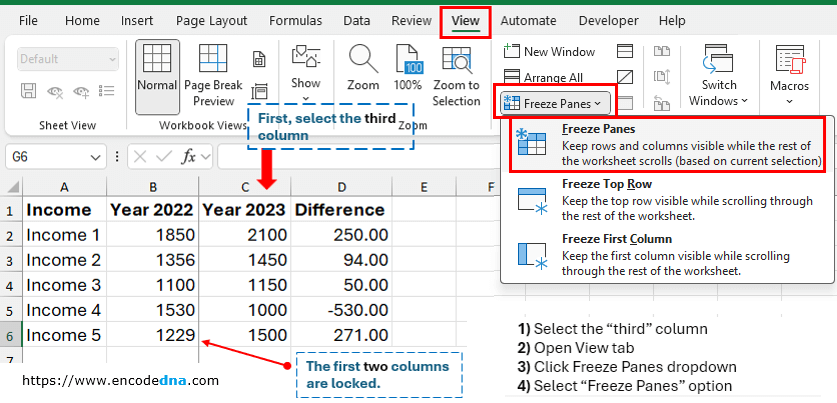
To unfreeze the columns, again go to the View tab, click the Freeze Panes dropdown list and click the Unfreeze Panes option.
