Click to enlarge the image!
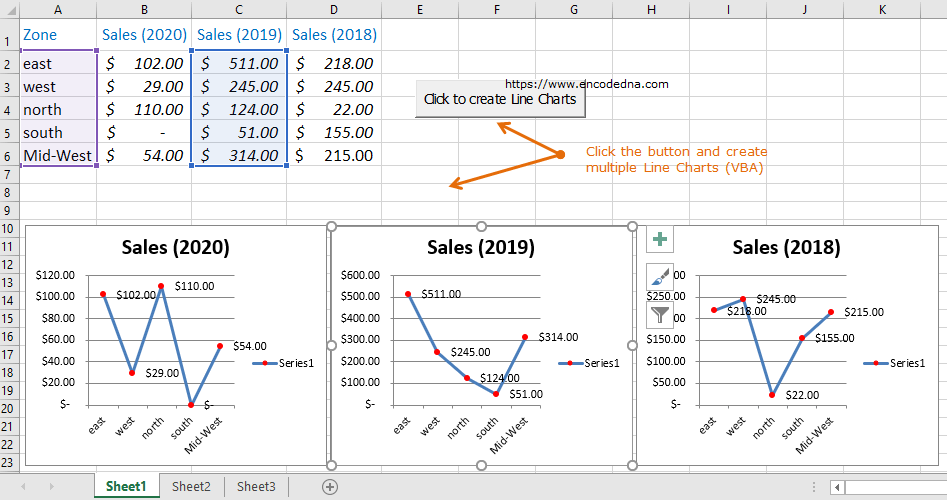
The data structure on my worksheet. It has 3 years of sales data (approx) for different zones. I’ll create line chart taking all the 3 years data, with click of a button.
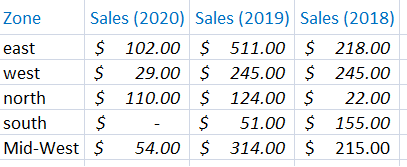
The code is simple. I have procedure named lineChart, which is called when someone clicks the button on the worksheet.
Option Explicit Private Sub CommandButton1_Click() lineChart End Sub Sub lineChart() Dim src As Worksheet Set src = Worksheets("sheet1") ' Sheet1 data. Dim oChart As ChartObject ' Create an object, a Chart object. ' First, delete all previous chart (if any). We'll create chart with new data. For Each oChart In src.ChartObjects oChart.Delete Next ' Create an array of columns with data (for the charts) Dim aRng() As String ReDim aRng(1 To 4) aRng(1) = "B2" aRng(2) = "C2" aRng(3) = "D2" ' Create chart object and series. Dim objLineChart As New Chart Dim oSeries As Series ' Ref: https://msdn.microsoft.com/en-us/vba/excel-vba/articles/series-object-excel Dim iCnt, ileft As Integer ileft = 5 ' Initial postion of the first chart. ' Loop through each range. For iCnt = LBound(aRng) To UBound(aRng) - 1 ' Create a chart with location and size (width and height) Set objLineChart = src.ChartObjects.Add( _ Width:=250, Height:=200, Top:=170, left:=ileft).Chart ' Define chart properties. With objLineChart .ChartType = xlLine ' Define chart type. .HasTitle = True ' Should it have a Title? (The default value is "false".) ' If the chart has a "title", name it using the "column" name (any other name). .ChartTitle.Text = src.UsedRange.Rows.Cells(1, iCnt + 1) ' Define series properties. Set oSeries = .SeriesCollection.NewSeries With oSeries .XValues = src.Range(src.Range("A2"), src.Range("A2").End(xlDown)) .Values = src.Range(src.Range(aRng(iCnt)), src.Range(aRng(iCnt)).End(xlDown)) .MarkerBackgroundColor = RGB(255, 0, 0) .MarkerForegroundColor = RGB(255, 0, 0) .MarkerSize = 5 .MarkerStyle = xlMarkerStyleCircle ' Default style is "Diamond". End With .SeriesCollection(1).HasDataLabels = True ' Turn data labels for the Series. End With ileft = ileft + 253 ' Go to the next location for a new chart (Calculated based on Chart Width). Next iCnt End Sub
First, I am creating a ChartObject.
Dim oChart As ChartObject
I need to clear previous charts (if any) on my worksheet. So, whenever someone clicks the button, it gets fresh data from the worksheet and a creates a new chart for a particular range. You can further automate the process by using a timer to the procedure, or when you anyone opens the workbook.
Next, I’ve created an array of columns with data.
Dim aRng() As String
ReDim aRng(1 To 4)
aRng(1) = "B2"
aRng(2) = "C2"
aRng(3) = "D2"Note: If you have more columns to create more charts, simply redim the array and assign columns to the array.
Finally, I have created the line chart object and series object. Now, I have access to the methods and properties to design the charts, add colour to the markers, add a title etc.
It loops through each range, extracts data from each column and row and designs the chart.
See this piece of code.
Set objLineChart = src.ChartObjects.Add( _
Width:=250, Height:=200, Top:=170, left:=ileft).Chart
Its here I am designing the chart by setting its width, height and location (top and left) where it will be positioned in my worksheet.
Similarly, you can create other chart types, like a Pie chart, easily with the click of a button. It is simple. You can write once and with little changes in the code, you can easily create beautiful dynamic charts in Excel.
👉 Do you know you can easily export multiple charts from your Excel worksheet to PowerPoint? See this example.
