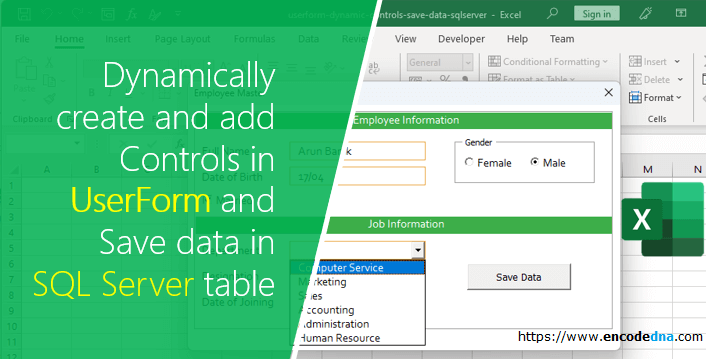
Its easy to add controls in a userform in Excel. You can simply drag and drop controls from the Toolbox in the VBA editor into a UserForm in Excel. In-addition, you can create any ActiveX control dynamically and place the control in the UserForm at runtime, with the click of a button.
The userform in the below example, will have few dynamically created controls like "textbox", "label", "a combo box", "check box" and two "option boxes". Later we can use the dynamically created controls for data entry and save the data in an SQL Server database.
Create Tables in SQL Server
We’ll first create two tables in SQL Server. The tables are "dbo.Employee" and "dbo.Department".
The "Employee" table will store the employee data. The "Department" table will have a list of department names. These names will be populated in a Combo box in the UserForm.
Employee table:
CREATE TABLE [dbo].[Employee]( [EmpID] [int] NOT NULL, [EmpName] [varchar](50) NOT NULL, [Designation] [varchar](50) NULL, [Department] [varchar](50) NULL, [JoiningDate] [datetime] NULL, [DateOfBirth] [datetime] NULL, [Gender] [varchar](10) NULL, [MaritalStatus] [varchar](10) NULL, CONSTRAINT [PK_Employee] PRIMARY KEY CLUSTERED ( [EmpID] ASC )
Keep the employee table empty. We’ll fill the table from userform in Excel.
Department table:
CREATE TABLE [dbo].[Department]( [ID] [int] NOT NULL, [Department_Name] [varchar](20) NULL, CONSTRAINT [PK_Department] PRIMARY KEY CLUSTERED ( [ID] ASC )
You can add few department names in the table, like Marketing, Sales etc.
We need to "set a connection" with our SQL Server database. The connections string etc. will be created and initialized in the Module section.
To insert a "Module", open the Project Explorer (in the VBA editor), right click the project, click Insert -> Module option.
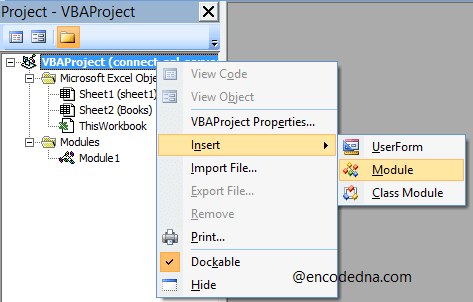
To connect and communicate with the SQL Server database objects, I am using ADO connection object in VBA. So, we need to add a Reference of the ADO library in our application.
From the top menu in your VBA editor, click Tools and choose References. In the reference window, find and select Microsoft ActiveX Data Objects 6.1 Library (or any other version).
➡️ If you don’t know what ADO is in VBA, then you must see this post. I have explained in detail about ADO (ActiveX Data Object) and how to use it to connect and pull data from SQL Server tables.
Add the below macro in the "Module" section.
Option Explicit Public myConn As New ADODB.Connection Public rs As New ADODB.Recordset Public sQuery As String ' Set the connection. Sub setConn() If myConn.State = adStateOpen Then myConn.Close End If ' Define the connection string by provider driver and database details. Dim sConnString As String sConnString = "Driver={SQL Server};Server=server_name;Database=database_name;Uid=user_id;pwd=some_password;Connect Timeout=500;" myConn.ConnectionString = sConnString myConn.Open ' Now, open the connection. End Sub
Add UserForm in Excel
We’ll add a blank userform, since all controls will be created at runtime.
Follow these steps.
1) Open Excel and save the file in ".xlsm" format. In the VBA editor, open Project Explorer window, right the project and insert userform. See the image.
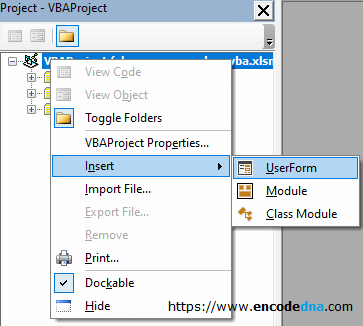
Name the userform as "Employee Master".
2) Next, add a "Frame" control in the userform. This is the only control we’ll add at "design time". Click the Toolbox icon, drag and drop the frame control in the userform.
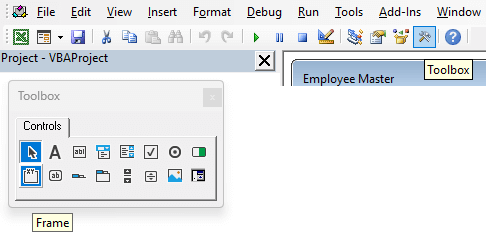
The Frame will serve as a container. This is optional though.
Set the frame’s width as 400 and name it fraContainer.
Do not add any caption to the frame.
Add the below macro in the "UserForm".
Option Explicit Public user_form As UserForm1 Public childFrame As MSForms.Frame Public txtName As MSForms.TextBox Public lblName As MSForms.Label Public txtDesig As MSForms.TextBox Public lblDesig As MSForms.Label Public lblDOB As MSForms.Label ' Date of Birth. Public txtDOB As MSForms.TextBox Public lblDOJ As MSForms.Label ' Date of Joining. Public txtDOJ As MSForms.TextBox Public chkMarried As MSForms.CheckBox Public fraGender As MSForms.Frame Public optFemale As MSForms.OptionButton Public optMale As MSForms.OptionButton Public lblDepartment As MSForms.Label Public cmbDepartment As MSForms.ComboBox Public WithEvents btSaveData As MSForms.CommandButton Private Sub UserForm_Initialize() fraContainer.Caption = "" fraContainer.BorderStyle = fmBorderStyleNone Call Init(UserForm1, fraContainer) ' CREATE AND ADD CONTROLS. End Sub ' Create controls like textbox, label etc. dynamically and place it on the UserForm. Public Sub Init(myForm As UserForm1, fraMain As MSForms.Frame) Set user_form = myForm Set childFrame = fraMain.Controls.Add("Forms.Frame.1") With childFrame .Height = 210 .Width = myForm.Width - 25 With .Controls ' First header. Dim lblEmpInfoHeader As MSForms.Label Set lblEmpInfoHeader = .Add("Forms.Label.1") With lblEmpInfoHeader .Top = 0 .Left = 0 .Width = fraContainer.Width - 4 .Height = 16 .BackColor = RGB(61, 174, 73) .ForeColor = vbWhite .Font.Size = 11 .TextAlign = fmTextAlignCenter .Caption = "Employee Information" .Name = "lblEmpInfoHeader" End With ' Employee Name. Set lblName = .Add("Forms.Label.1") With lblName .Top = 30 .Left = 6 .Caption = "Full Name" .Name = "lblName" End With Set txtName = .Add("Forms.TextBox.1") With txtName .Top = 28 .Left = 90 .Width = 130 .Name = "fullName" End With ' Date of Birth. Set lblDOB = .Add("Forms.Label.1") With lblDOB .Top = 55 .Left = 6 .Caption = "Date of Birth" .Name = "lblDOB" End With Set txtDOB = .Add("Forms.TextBox.1") With txtDOB .Top = 52 .Left = 90 .Width = 130 .Name = "dob" End With ' Add a check boxes. (Marital Status) Set chkMarried = .Add("Forms.CheckBox.1") With chkMarried .Top = 75 .Left = 6 .Width = 57 .Height = 18 .Caption = "Married" .Value = "married" End With ' ***** ' Add a Frame for Option buttons. Set fraGender = fraMain.Controls.Add("Forms.Frame.1") With fraGender .Top = 25 .Left = 250 .Height = 45 .Width = 135 .Caption = "Gender" With .Controls ' Add two option boxes. Set optFemale = .Add("Forms.OptionButton.1") With optFemale .Top = 10 .Left = 7 .Width = 57 .Height = 18 .Caption = "Female" End With Set optMale = .Add("Forms.OptionButton.1") With optMale .Top = 10 .Left = 70 .Width = 57 .Height = 18 .Caption = "Male" End With End With End With ' **** JOB INFORMATION. ' Second header. Dim lblJobInfoHeader As MSForms.Label Set lblJobInfoHeader = .Add("Forms.Label.1") With lblJobInfoHeader .Top = 100 .Left = 0 .Width = fraContainer.Width - 4 .Height = 16 .BackColor = RGB(61, 174, 73) .ForeColor = vbWhite .Font.Size = 11 .TextAlign = fmTextAlignCenter .Caption = "Job Information" .Name = "lblJobInfoHeader" End With ' Department. Set lblDepartment = .Add("Forms.Label.1") With lblDepartment .Top = 125 .Left = 6 .Caption = "Department" .Name = "lblDepartment" End With ' Add combo box. Set cmbDepartment = .Add("Forms.ComboBox.1") With cmbDepartment .Top = 123 .Left = 90 .Width = 130 .Height = 18 End With Call fillCombo(cmbDepartment) ' Fill the combo box with a list of department. ' Employee Designation. Set lblDesig = .Add("Forms.Label.1") With lblDesig .Top = 150 .Left = 6 .Caption = "Designation" .Name = "lblDesig" End With Set txtDesig = .Add("Forms.TextBox.1") With txtDesig .Top = 148 .Left = 90 .Width = 130 .Name = "Designation" End With ' Date of Joining. Set lblDOJ = .Add("Forms.Label.1") With lblDOJ .Top = 175 .Left = 6 .Caption = "Date of Joining" .Name = "lblDOJ" End With Set txtDOJ = .Add("Forms.TextBox.1") With txtDOJ .Top = 173 .Left = 90 .Width = 130 .Name = "doj" End With ' ***** ' Finally, add the SAVE button. Set btSaveData = .Add("Forms.CommandButton.1") With btSaveData .Top = 145 .Left = 260 .Width = 100 .Height = 25 .Caption = "Save Data" .Font.Size = 10 End With End With End With ' SET FONT SIZE OF LABEL ETC. Dim ctrl As Control ' CREATE A CONTROL OBJECT. For Each ctrl In Me.Controls If TypeName(ctrl) = "Label" Or TypeName(ctrl) = "TextBox" _ Or TypeName(ctrl) = "CheckBox" Or TypeName(ctrl) = "OptionButton" _ Or TypeName(ctrl) = "ComboBox" Then ctrl.Font.Size = 11 ctrl.Font.Name = "corbel" If TypeName(ctrl) = "TextBox" Or TypeName(ctrl) = "ComboBox" Then ctrl.BorderStyle = fmBorderStyleSingle ctrl.BorderColor = RGB(234, 168, 74) End If End If Next ctrl End Sub ' Extract "department" list from SQL Server table and populate the combo box. ' The combo box is also created at run time. Private Sub fillCombo(cmb As MSForms.ComboBox) setConn ' Set connection. ' Get list of department from table and populate combo box. sQuery = "SELECT Department_Name from dbo.Department" cmb.Clear If rs.State = adStateOpen Then rs.Close End If rs.CursorLocation = adUseClient rs.Open sQuery, myConn, adOpenKeyset, adLockOptimistic If rs.RecordCount > 0 Then Do While Not rs.EOF cmb.AddItem rs.Fields(0).Value ' Fill the combo box. rs.MoveNext Loop Else MsgBox "The table is empty", vbCritical + vbOKOnly Exit Sub End If End Sub ' Click event for Save button. ' The Save button is also created at run time. Private Sub btSaveData_click() Call saveData(txtName.Text, txtDesig.Text, cmbDepartment.Value, txtDOJ.Value, txtDOB.Text, _ IIf(optFemale, "Female", "Male"), IIf(chkMarried, "Married", "Un-Married")) End Sub ' Procedure to save data extracted from the dynamically created controls. Sub saveData(sEmpName As String, sDesig As String, sDept As String, sDOJ As String, sDOB As String, _ sGender As String, sMaritalStatus As String) On Error GoTo err_handler ' The Insert data query. Dim sInsertQuery As String sInsertQuery = "INSERT INTO dbo.Employee (EmpID, EmpName, Designation, Department, " & _ "JoiningDate, DateOfBirth, Gender, MaritalStatus) " & _ "VALUES((SELECT MAX(EmpID) + 1 FROM dbo.Employee), '" & sEmpName & "', '" & sDesig & "', '" & sDept & "', " & _ "CONVERT(date, '" & sDOJ & "', 104), CONVERT(date, '" & sDOB & "', 104), '" & _ sGender & "', '" & sMaritalStatus & "')" ' Create a command object to save the data. Dim objCom As New ADODB.Command With objCom .CommandText = sInsertQuery .ActiveConnection = myConn .CommandType = adCmdText .Execute End With MsgBox ("Employee created.") ' Clear all the data in the fields. Dim ctrl As Control For Each ctrl In Me.Controls ' Reference: https://www.encodedna.com/excel/loop-through-all-textboxes-in-userform-and-clear-the-values-in-vba.htm If TypeName(ctrl) = "TextBox" Or _ TypeName(ctrl) = "CheckBox" Or _ TypeName(ctrl) = "ComboBox" Or _ TypeName(ctrl) = "OptionButton" Then ctrl.Value = "" End If Next ctrl err_handler: ' End Sub
I agree, it’s a big code 🙏. Since we are creating the controls dynamically in the userform, we’ll have to add properties and events of each control, dynamically.
Most importantly, we’ll have to place the controls, "where it should be", by assigning values to "Top" and "Left" properties of each control. At design time, you can simply drag and drop the controls where you want it to be.
The form also has an ActiveX button control (to save data) and a combo box (a dropdown list).
Since the button will perform an action, it must have "events attached to it". Therefore, we’ll create a button control with events. Check this line in the beginning of the code... Public WithEvents btSaveData As MSForms.CommandButton.
The combo box will have a list of department names, extracted from dbo.Department table in SQL Server, which we have created in the beginning of this tutorial.
Finally, data is saved in "dbo.Employee" table.
😀 If you have any doubt regarding the code in this tutorial, drop me an email.
🚀 If you want me to design a complete employee form in Excel using UserForm and VBA, at a nominal price, drop me an email.
