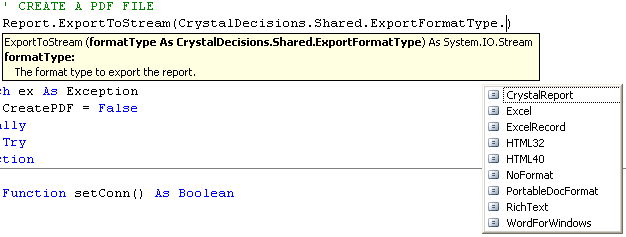Last updated: 17th January 2025
"A Portable Document Format (PDF) file is ideal for sharing data on the web due to its many useful features. In this article, I will demonstrate how to create a PDF file from a Crystal Report in ASP.NET, complete with an example.Generating a PDF file or exporting data into a PDF file from a Crystal Report is straightforward, as this feature is readily available in ASP.NET. We just need to uncover it.
Crystal Report’s ExportToStream() function can export a pre-designed report into various file formats and its ExportToDisk() function can export the entire formatted data into a file.
"In this article, I will demonstrate how to use the Crystal Report ExportToDisk() function to convert a report into a PDF file and save it in a folder. You can then email or print the PDF file as needed.
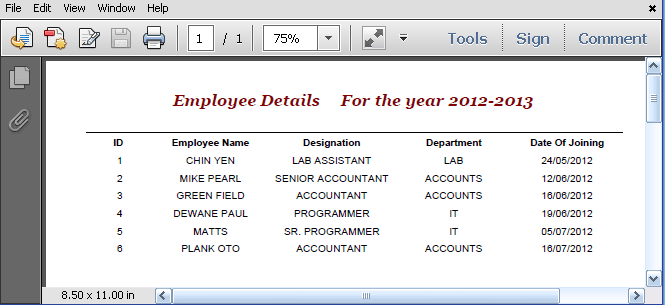
I am assuming that you have read my previous article on How to create Crystal Report in Asp.Net?. This article is very important, as it will help you understand the basics of creating and embedding a Crystal Report in your Asp.Net project. I am using the same procedure in this article too.
Once you have created a project with the Crystal report, just write another function called CreatePDF(), which will create a PDF file using the data extracted from an SQL Server table.
Add a button to your web page and name it Create PDF. The click event of the button control will call the code behind function to create the PDF file.
<div>
<asp:Button Text="Create PDF" ID="btPDF" OnClick="btPDF_Click" runat="server" />
</div>Before writing your code for creating the PDF file, set the connection string in the Web.Config file. If you wish, you can define the connection string in a Class or a Module.
<connectionStrings>
<add name="DNA_DB" connectionString="Data Source=dna;Persist Security Info=False;
Initial Catalog=DNA_CLASSIFIED;User Id=sa;Password=demo;Connect Timeout=30;"/>
</connectionStrings>Also, add few crystal report references to your project. To add references, click Website from the top menu select Add Reference… menu. In the “.Net” tab search for,
01) CrystalDecisions.CrystalReports.Engine
02) CrystalDecisions.Shared
using System; using System.Data.SqlClient; using System.Configuration; using System.Data; // FOR DataSet(). using CrystalDecisions.Shared; // FOR ExportFormatType. public partial class _Default : System.Web.UI.Page { // CONNECTION PROPERTIES. SqlConnection myConn = default(SqlConnection); SqlCommand sqComm = default(SqlCommand); public CrystalDecisions.CrystalReports.Engine.ReportDocument Report = new CrystalDecisions.CrystalReports.Engine.ReportDocument(); protected void btPDF_Click(object sender, EventArgs e) { if (setConn()) { string sQuery = "SELECT *FROM dbo.Employee"; CreatePDF(sQuery, "Employee.rpt", "Employee"); } } private bool CreatePDF(string sQuery, string rptFileName, string sTableName) { System.Data.SqlClient.SqlDataAdapter objDataAdapter = new System.Data.SqlClient.SqlDataAdapter(sQuery, myConn); DataSet objDataSet = new DataSet()>; objDataAdapter.SelectCommand.CommandTimeout = 100; objDataAdapter.Fill(objDataSet, sTableName); Report.Load(Server.MapPath("report\\") + rptFileName); Report.SetDataSource(objDataSet); // SET REPORT DATA SOURCE. // FINALLY, CREATE THE PDF FILE USING EMPLOYEE DETAILS. Report.ExportToDisk(ExportFormatType.PortableDocFormat, Server.MapPath("Crystal-to-PDF\\EmployeeDetails.pdf")); return true; } private bool setConn() { // SET DATABASE CONNECTION. try { myConn = new SqlConnection(ConfigurationManager.ConnectionStrings["DNA_DB"].ConnectionString); myConn.Open(); sqComm = new SqlCommand(); sqComm.Connection = myConn; } catch (Exception ex) { return false; } return true; } }
The clicking of the button control on the web page, will call the function CreatePDF(), which accepts three parameters.
01) sQuery: The SQL query that will fetch the details from the “Employee” table.
02) rtpFileName: The Crystal Report file which we have designed earlier. This is the file which will be converted into PDF.
03) sTableName: The name of the DataSet, which will hold the SQL Server table’s data for designing the report.
Option Explicit On Imports System.Data Imports System.Data.SqlClient Imports System.Configuration Imports CrystalDecisions.Shared 'FOR ExportFormatType. Partial Class _Default Inherits System.Web.UI.Page ' CONNECTION PROPERTIES. Dim myConn As SqlConnection Dim sqComm As SqlCommand Public Report As CrystalDecisions.CrystalReports.Engine.ReportDocument = New CrystalDecisions.CrystalReports.Engine.ReportDocument Protected Sub btPDF_Click(ByVal sender As Object, ByVal e As EventArgs) If setConn() Then Dim sSql As String = "SELECT *FROM dbo.Employee" CreatePDF(sSql, "Employee.rpt", "Employee") End If End Sub Private Function CreatePDF(ByVal sQuery As String, ByVal rptFileName As String, ByVal sTableName As String) As Boolean Try Dim objDataAdapter As New System.Data.SqlClient.SqlDataAdapter(sQuery, myConn) Dim objDataSet As New DataSet objDataAdapter.SelectCommand.CommandTimeout = 500 objDataAdapter.Fill(objDataSet, sTableName) Report.Load(System.AppDomain.CurrentDomain.BaseDirectory() & "report\" & rptFileName & "") Report.SetDataSource(objDataSet) ' SET REPORT DATA SOURCE. ' FINALLY, CREATE THE PDF FILE USING EMPLOYEE DETAILS. Report.ExportToDisk(ExportFormatType.PortableDocFormat, Server.MapPath("Crystal-to-PDF\EmployeeDetails.pdf")) CreatePDF = True Catch ex As Exception CreatePDF = False Finally End Try End Function ' SET DATABASE CONNECTION. Private Function setConn() As Boolean Try myConn = New SqlConnection(ConfigurationManager.ConnectionStrings("DNA_DB").ConnectionString) myConn.Open() sqComm = New SqlCommand Catch ex As Exception Return False End Try Return True End Function End Class
The PDF format is one possibility, which we have explored in this article. You must also try using other available formats to export data from Crystal report, other than the PDF format. Hope you have enjoyed and learned from the article and demo.