Last updated: 29th January 2025
You can edit or modify data in an Excel file without actually opening it in VB.NET. In a previous article, I demonstrated how to create an Excel file using VB.NET and C# with the Auto Format technique. In this article, I’ll show you how to modify data in an Excel file with just a click of a button.➡️ Check this article if you are C# developer.
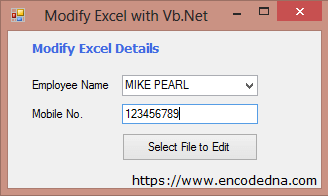
First, we need to add a COM library in our project. In .Net IDE, click Project from the top menu list and select Add Reference… In the Add Reference window, select COM tabs and find Microsoft Excel 12.0 Object Library from the list. Select it and click OK.
Add four controls on the form. A ComboBox to select employee names, a Textbox for the mobile number, an OpenFileDialog control to open and select the Excel file, whose contents we wish to modify, and finally a Button.
The controls that I have added in the form are all standard controls, which you can easily drag and drop on the form.
Option Explicit On Imports Excel = Microsoft.Office.Interop.Excel ' Excel application. Public Class Form1 Dim xlApp As Excel.Application Dim xlWorkBook As Excel.Workbook Dim xlWorkSheet As Excel.Worksheet ' THE CLICK EVENT OF BUTTON WILL OPEN THE DIALOG BOX TO SELECT A FILE. Private Sub cmdSelect_Click(ByVal sender As System.Object, ByVal e As System.EventArgs) _ Handles cmdSelect.Click If Trim(tbMobile.Text) <> "" And Trim(cmbEmp.Text) <> "" Then With OpenFileDialog1 .Title = "Excel File to Edit" ' DIALOG BOX TITLE. .FileName = "" .Filter = "Excel File|*.xlsx;*.xls" ' FILTER ONLY EXCEL FILES IN FILE TYPE. Dim sFileName As String = "" If .ShowDialog() = DialogResult.OK Then sFileName = .FileName If Trim(sFileName) <> "" Then editEmpDetails(sFileName) ' PROCEDURE TO EDIT EMPLOYEE DETAILS. End If End If End With End If End Sub ' Edit details in the Excel file. Private Sub editEmpDetails(ByVal sFile As String) ' The excel namespance allows us to use the excel application class. xlApp = New Excel.ApplicationClass xlWorkBook = xlApp.Workbooks.Open(sFile) ' Open the workbook. xlWorkSheet = xlWorkBook.Worksheets("Employee") ' THE NAME OF THE WORK SHEET. Dim iRow As Integer = 0 Dim iCol As Integer = 0 For iRow = 2 To xlWorkSheet.Rows.Count If Trim(xlWorkSheet.Cells(iRow, 1).value) = "" Then Exit For ' BAIL OUT IF REACHED THE LAST ROW. End If For iCol = 1 To xlWorkSheet.Columns.Count If Trim(xlWorkSheet.Cells(1, iCol).value) = "" Then Exit For ' BAIL OUT IF REACHED THE LAST COLUMN. End If ' CHECK IF THE SELECTED EMPLOYEE EXISTS AND CHANGE THE MOBILE NO. If Trim(xlWorkSheet.Cells(iRow, iCol).value) = Trim(cmbEmp.Text) Then xlWorkSheet.Cells(iRow, iCol + 1) = Trim(tbMobile.Text) Exit For ' DONE. GET OUT OF THE LOOP. End If Next Next xlWorkBook.Close() : xlApp.Quit() ' CLEAN UP. (CLOSE INSTANCES OF EXCEL OBJECTS.) System.Runtime.InteropServices.Marshal.ReleaseComObject(xlApp) : xlApp = Nothing System.Runtime.InteropServices.Marshal.ReleaseComObject(xlWorkBook) : xlWorkBook = Nothing System.Runtime.InteropServices.Marshal.ReleaseComObject(xlWorkSheet) : xlWorkSheet = Nothing End Sub End Class
This method is useful for editing the contents of an Excel file without actually opening it. However, you must select the file before making any changes. Additionally, you need to know the exact location of the columns you wish to modify.
